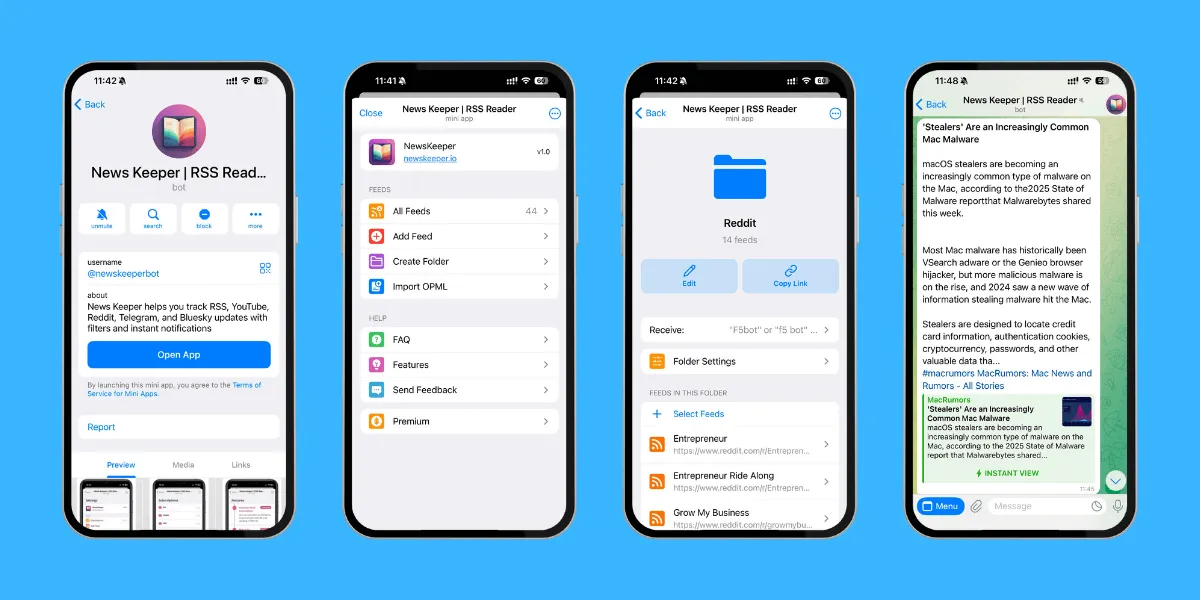
How to Add, Organize, and Manage RSS Feeds in Telegram with News Keeper
May 5, 2025
Keeping up with news from multiple sources can become overwhelming quickly. News Keeper simplifies your news consumption by allowing you to manage RSS feeds directly within Telegram. In this guide, you'll learn easy steps to add RSS feeds, organize them into folders, apply advanced filtering, and forward posts effortlessly to Telegram channels using News Keeper. Start streamlining your news reading today!
How to Add an RSS Feed to Telegram Bot Using News Keeper
Follow these steps to add an RSS feed to Telegram with the News Keeper bot.
-
Step 1: Open the News Keeper Bot
Start by opening the News Keeper bot in Telegram. You can access it directly using this link
-
Step 2: Click the Start Button
Once the bot opens, click the Start button to begin.
-
Step 3: Open the Menu
Tap the Menu button in the left-bottom corner to open the options.
-
Step 4: Select "Add Feed"
From the menu, select Add Feed.
-
Step 5: Enter Feed URL
You’ll be prompted to type the feed URL or the website’s URL in the search field.
For example, you can use URLs like https://theverge.com or any other valid RSS feed URL.
-
Step 6: Choose a Feed
Once you enter the URL, News Keeper will display available feeds in the Search Results section.
-
Step 7: Click Follow
Click the Follow button next to the feed you want to subscribe to.
That’s it! You’ve successfully added an RSS feed to Telegram using News Keeper.
How to Create a Folder to Organize RSS Feeds Using News Keeper
Organizing your RSS feeds into folders helps you keep everything neat and easy to access. Follow these steps to create a folder and add feeds to it in News Keeper.
-
Step 1: Open the Menu
Tap the Menu button in the left-bottom corner to open the options.
-
Step 2: Select "Create Folder"
In the menu, select the Create Folder option to start organizing your feeds.
-
Step 3: Enter Folder Name
You will be prompted to enter a name for your new folder. Choose a name that reflects the content of the feeds you will add to it (e.g., "Tech News" or "Sports Feeds").
-
Step 4: Click the Create Button
Once you’ve entered the folder name, click the Create button to create your new folder.
-
Step 5: Folder Will Be Created
Your folder is now created! It will appear in your list of available folders in News Keeper.
-
Step 6: Add Feeds to the Folder
Next, click on the + Select Feeds button to begin adding feeds to the folder you just created.
-
Step 7: Select Feeds
A list of your available feeds will be displayed. Select the feeds you want to organize into the folder by clicking the checkbox next to each feed.
-
Step 8: Click Done
Once you've selected the desired feeds, click the Done button to complete the folder creation and feed organization process.
Now you’ve successfully created a folder and organized your feeds. This will help you easily manage your subscriptions in News Keeper.
How to Apply Filters to Your RSS Feeds Using News Keeper
Filtering your feeds helps you focus on the content that matters most to you. Follow these steps to apply filters to your RSS feeds in News Keeper.
-
Step 1: Open the Menu
Tap the Menu button in the left-bottom corner to open the options.
-
Step 2: Select "All Feeds"
In the menu, select All Feeds to view the list of all your current feeds and folders.
-
Step 3: Click on the Folder from the List
Find and click on the folder that contains the feeds you want to filter. This will open the list of feeds in that folder.
-
Step 4: Click on "Filter"
After selecting the folder, click on the Filter option. This will open the filter input field where you can specify your search criteria.
-
Step 5: Enter Filter Criteria
In the filter input field, you can enter various search criteria to refine your feed results. Here are the filter rules that News Keeper supports:
-
Exact Phrase Search:
Use double quotes ("") to search for an exact phrase. For example,"machine learning"will only show articles with that exact phrase. -
Excluding Keywords:
Use the minus (-) operator to exclude results containing certain keywords. For example,-"sports"will exclude any articles containing the word "sports". -
Combine Filters with OR:
Use OR between filter queries to include articles that match any of the conditions. For example,"AI" OR "machine learning"will show articles that contain either "AI" or "machine learning". -
Search for Multiple Keywords with AND:
Use AND to search for articles containing multiple keywords. For example,"technology" AND "news"will return articles that include both "technology" and "news". -
Group Queries with Parentheses:
Use parentheses () to group filter queries. For example,("AI" OR "machine learning") AND "research"will show articles that contain either "AI" or "machine learning" and also include the word "research".
-
-
Step 6: Click the Apply Button
Once you've entered your filter query, click the Apply button to apply the filter and update the feed results.
Now you’ve successfully applied a filter to your feeds! You can adjust and combine filters to get the most relevant content for your interests.
How to Forward Posts to a Telegram Channel in News Keeper
Forwarding posts to a Telegram channel helps you share interesting content with your followers. It’s also useful when you want to separate content—for example, forwarding tech news to one channel and brand monitoring to another. Follow these steps to forward posts from News Keeper to your Telegram channel.
-
Step 1: Open the Menu
Tap the Menu button in the left-bottom corner to open the options.
-
Step 2: Select "All Feeds"
In the menu, select All Feeds to view the list of all your current feeds and folders.
-
Step 3: Click on the Folder from the List
Find and click on the folder that contains the feeds you want to filter. This will open the list of feeds in that folder.
-
Step 4: Click on "Forward"
Click the Forward option. This will open a page showing a list of channels where you can forward the post.
-
Step 5: Select the Channel
From the list of channels, select the channel where you want to forward the posts.
You can also add a new channel if you don’t have one already:
-
Click “+ Add To Channel”
Click the + Add To Channel button to select the Telegram channel you want to forward the posts to. -
Select the Telegram Channel from the List
Choose the Telegram channel from the list where you’d like to forward the post. -
Unselect All Permissions Except Manage Messages and Click "Add Bot as Admin"
If News Keeper was not added as an admin in the channel before, you’ll need to give it permission to manage messages. Unselect all permissions except Manage Messages, then click the Add Bot as Admin button. -
Confirm to Add as Admin
A confirmation screen will appear. Click Confirm to add News Keeper as an admin of the channel.
-
-
Step 6: Click the Apply Button
Click the Apply button to forward posts to the channel.
Now you’ve successfully forwarded a post to your Telegram channel! This is especially useful for organizing and sharing different types of content across multiple channels, like tech news in one and brand monitoring in another.